FUNZIONI PRINCIPALI DEL MODULOÂ ECOMMERCE
IMPOSTAZIONI GENERALI
PRODOTTI E CATEGORIE
TASSE
COUPON (Buoni sconto)
ORDINI
PAGAMENTI (Bonifico bancario o Carta di Credito)
SPEDIZIONI
 |
Amministra la sezione Ecommerce     |
Il pannello di controllo dell'ecommerce viene visualizzato nel modo seguente:

Questa schermata permette di modificare le opzioni generali dell'ecommerce, precisamente:

In questa schermata puoi creare illimitate categorie e sottocategorie, le puoi spostare semplicemente trascinando la categoria dove preferisci (drag & drop).
Per ogni categoria puoi attribuire un'immagine, un codice identificativo e un nome, inoltre puoi scrivere un testo per descrivere i prodotti relativi alle categorie.
Se devi creare un nuova categoria, ti basta inserire il nome della categoria e cliccare su "Aggiungi categoria", una volta creata, posizionati con il mouse sopra la categoria appena creata e clicca.

Dopo aver inserito le informazioni necessarie, per attivare la categoria, clicca su "Online" e poi su "Salva modifiche".
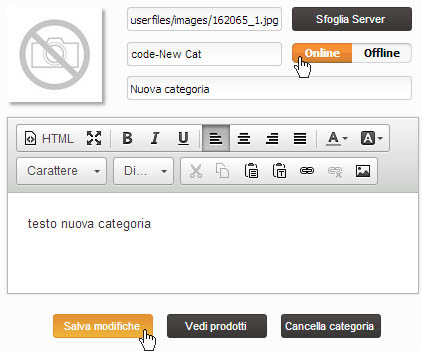
Se vuoi visualizzare i prodotti relativi alla categoria selezionata, ti basta cliccare su "Vedi prodotti" per avere subito una lista.
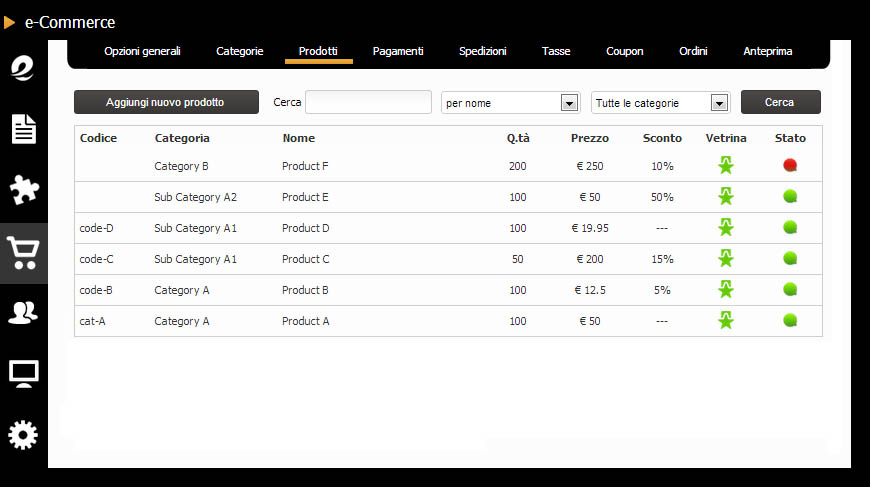
In questa schermata puoi visualizzare tutti i prodotti caricati sul tuo negozio online.
In questo elenco, trovi le principali informazioni sui prodotti, ovvero il codice del prodotto, la categoria di appartenenza, il nome del prodotto, la quantità residua in magazzino, il prezzo per singola unità , l'eventuale sconto applicato al prodotto, e due immagini (una stella e un cerchio) che ti indicano rispettivamente se il prodotto è stato inserito in vetrina e se lo stato del prodotto è online o offline.Â
Inoltre in alto, hai la possibilità di cercare un prodotto utilizzando i diversi filtri a disposizione.
Se vuoi caricare un nuovo prodotto, ti basta cliccare sul tasto "Aggiungi nuovo prodotto", una volta cliccato ti troverai davanti questa schermata qui sotto.

Per inserire le informazioni relative al prodotto, clicca su "Inserisci testo prodotto"

Una volta inserito il testo, clicca su:

Dopo aver compilato i campi, per salvare i dati inseriti, clicca su "Aggiungi".
Se invece vuoi modificare o cancellare un prodotto esistente, clicca sul nome del prodotto

Ti apparirà una schermata simile alla schermata "Aggiungi prodotto", dove potrai inserire tutte le informazioni necessarie.
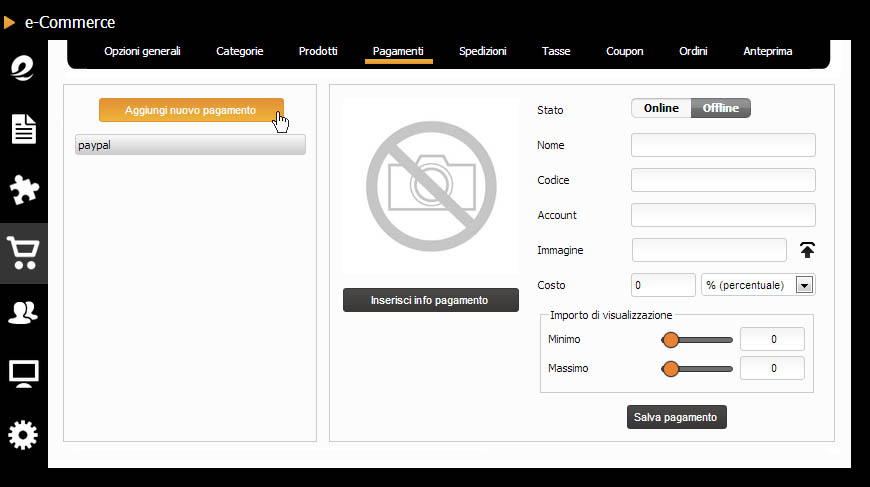
In questa schermata gestisci tutte le modalità di pagamento necessarie.
La modalità "PayPal" non può essere cancellata, se non desideri utilizzare questa modalità , ti basta modificare lo stato in "OFFLINE".
Per creare una nuova modalità di pagamento (Es: Bonifico Bancario), clicca su "Aggiungi nuovo pagamento", sulla destra ti comparirà un form da compilare con tutte le informazioni necessarie, precisamente i campi sono:
Clicca su "Salva" per inserire la modalità di pagamento.
Per modificare o cancellare una qualsiasi modalità di pagamento (eccetto "PayPal" che non può essere cancellata), ti basta cliccare sull'elenco a sinistra e salvare le modifiche o cancellare la modalità di pagamento.
Â

In questa schermata gestisci tutte le modalità di spedizione necessarie.
Per creare una nuova modalità di spedizione(Es: Poste Italiane), clicca su "Aggiungi nuovo spedizione", sulla destra ti comparirà un form da compilare con tutte le informazioni necessarie, precisamente i campi sono:
Clicca su "Salva" per inserire la modalità di spedizione.
Per modificare o cancellare una qualsiasi modalità di spedizione, ti basta cliccare sull'elenco a sinistra e salvare le modifiche o cancellare la modalità di spedizione.
Â
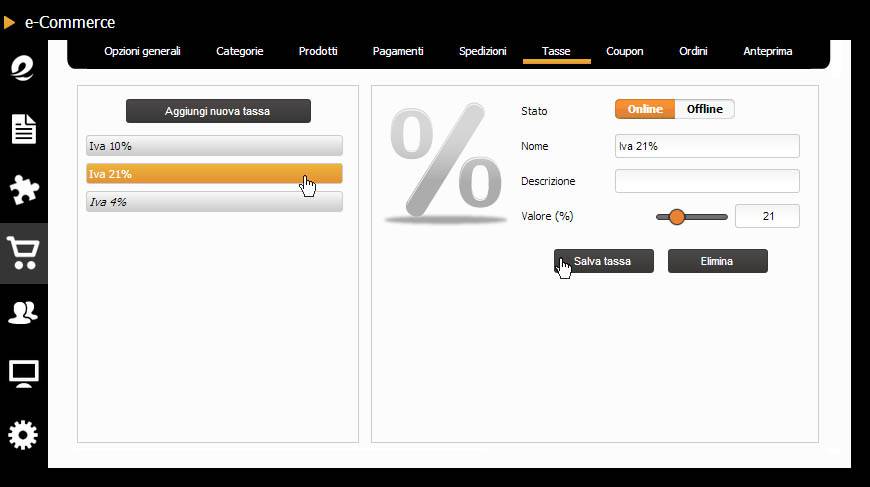
In questa schermata gestisci tutte le tasse necessarie.
Per creare una nuova tassa (Es: aliquota Iva 10%), clicca su "Aggiungi nuova tassa", sulla destra ti comparirà un form da compilare con tutte le informazioni necessarie, precisamente:
Clicca su "Salva" per inserire la tassa.
Per modificare o cancellare una qualsiasi tassa, ti basta cliccare sull'elenco a sinistra e salvare le modifiche o cancellare la tassa.
Â
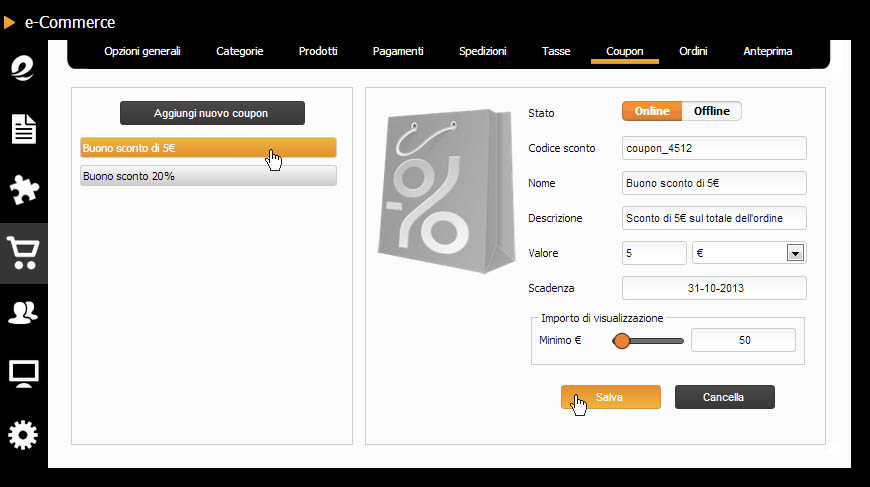
In questa schermata gestisci i coupon o buoni sconto, utili per effettuare promozioni sul tuo ecommerce.
Per creare un nuovo coupon, clicca su "Aggiungi nuovo coupon", sulla destra ti comparirà un form da compilare con tutte le informazioni necessarie, precisamente i campi sono:
Clicca su "Salva" per inserire il coupon.
Per modificare o cancellare un qualsiasi coupon, ti basta cliccare sull'elenco a sinistra e salvare le modifiche o cancellare il coupon.
Â
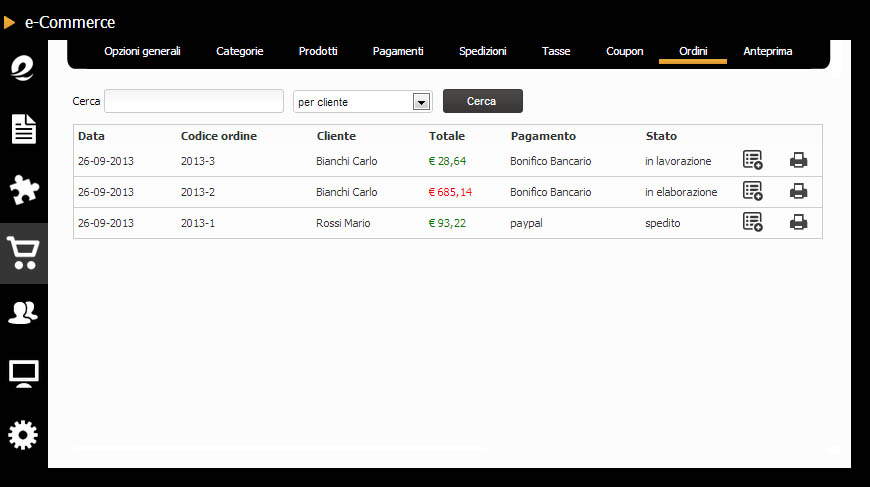
In questa schermata visualizzi tutti gli ordini effettuati dai tuoi clienti, puoi cercare gli ordini tramite i filtri messi a disposizione.
In questo elenco visualizzi le informazioni principali dei tuoi ordini, precisamente:
Quindi, se vuoi vedere i dettagli dell'ordine ti basta cliccare su questa icona o sul codice dell'ordine.
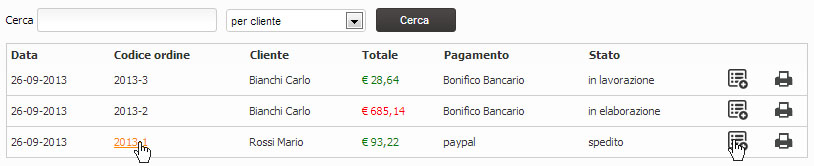
Una volta cliccato, ti si aprirà questa scheda
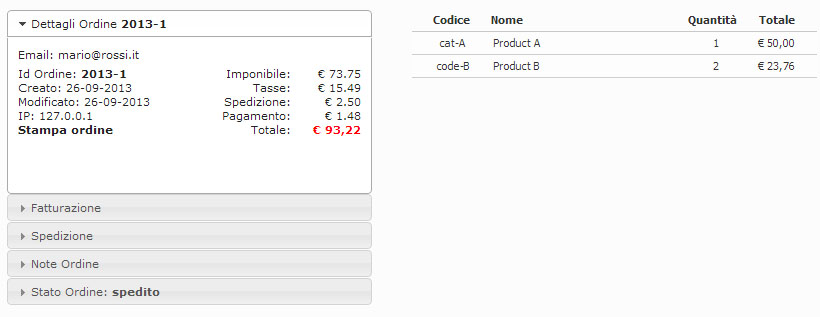
In questa schermata, sulla destra trovi le informazioni (codice prodotto, nome prodotto, quantità acquistata, prezzo per unità ) sui prodotti acquistati.
Sulla sinistra invece trovi 5 schede contenenti le informazioni necessarie per gestire correttamente un'ordine. Le schede sono:
Â
| Dettagli Ordine | Fatturazione |
 |
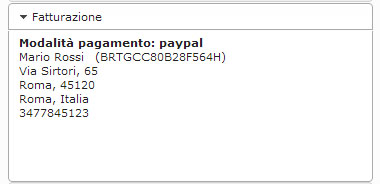 |
| la scheda "Dettagli Ordine" contiene l'email del cliente, il numero dell'ordine, la data di creazione, la data dell'ultima modifica da te effettuata nell'ordine, l'IP del cliente al momento dell'ordine, il comando di stampa dell'ordine e l'importo dell'ordine con i dettagli sui costi aggiuntivi. |
La scheda "Fatturazione" contiene la modalità di pagamento scelta dal cliente, l'indirizzo di fatturazione e un contatto telefonico
Â
|
| Spedizione | Note Ordine |
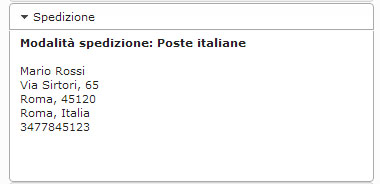 |
 |
| La scheda "Spedizione" contiene la modalità di spedizione scelta dal cliente e l'indirizzo dove spedire l'ordine (può ovviamente differire dall'indirizzo di fatturazione)  |
La scheda "Note Ordine" contiene il testo che il cliente ha inserito nell'apposita area prima di confermare l'ordine. Utile quando si chiede al cliente di indicare una particolare caratteristica del prodotto acquistato. Â |
| Stato Ordine | Â |
 |
 |
La scheda "Stato Ordine" ti permette di aggiornare lo stato del pagamento, inserire un'eventuale numero di tracking che il cliente si troverà nel proprio pannello di gestione ordini e lo stato dell'ordine, precisamente questi stati sono:
|
 |
Â
Â