 |
Per creare una nuova pagina portfolio clicca su questa icona |
Â

Â
ENTRA NEL PANNELLO DI CONTROLLO DELLA PAGINA CHE HAI CREATO
La pagina che hai creato la trovi in fondo al menù. Puoi spostarla con drag & drop, cioè trascinandola con il mouse e posizionarla dove vuoi, anche come sottomenù di una pagina esistente.
Per entrare nell'amministrazione della pagina creata clicca sopra il tasto con il titolo della nuova pagina (nell'esempio sotto riportato il titolo è "nuova pagina") e accederai all'amministrazione dei contenuti della pagina.
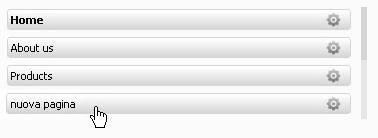
PANNELLO DI CONTROLLOÂ
Il Portfolio permette di inserire elementi multimediali, immagini e video, organizzati in categorie (menu e submenu). Â La gestione delle posizioni avviene con tecnologia drag & drop (seleziona e trascina).
Â
Â
CREA CATEGORIA



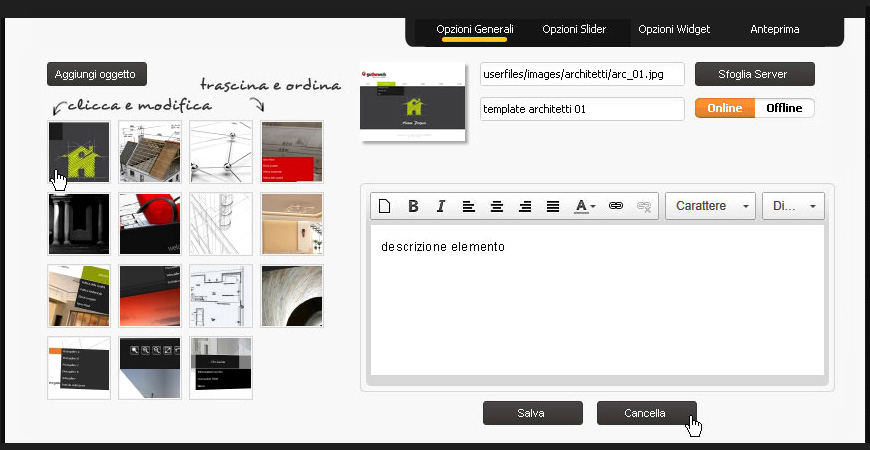
Ottimizza l'indicizzazione per ogni pagina del tuo sito
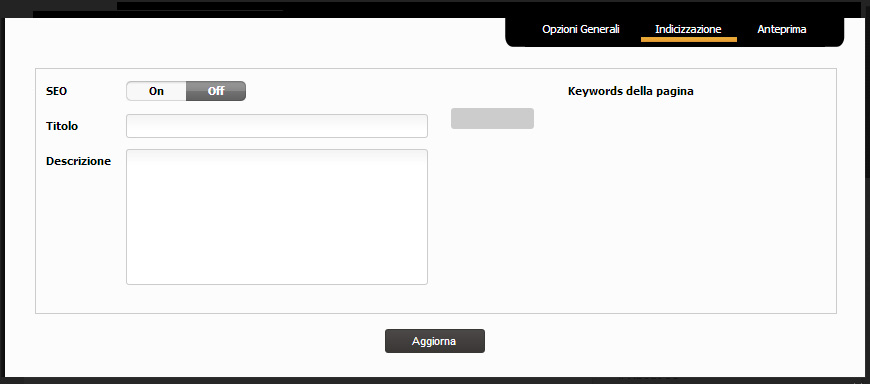
Per attivare l'indicizzazione per pagina seleziona ON.
In ogni pagina del sito potrai inserire parole chiave per aumentare l'indicizzazione del tuo sito. Le parole chiave servono a "consolidare" gli argomenti trattati nella pagina e non vanno utilizzati per fuorviare gli algoritmi dei motori di ricerca.
Consigli utili
Titolo
Argomento principale del contenuto della tua pagina
Descrizione
Breve descrizione dei contenuti della pagina (max 150 caratteri)
Deve essere un riassunto sintetico dell'argomento trattato nella pagina, dando risalto agli argomenti che possono attirare l'attenzione dell'utente.
Deve essere semplice, non deve colpire essere "esagerata" ed "enfatizzata" da slogan, altrimenti potrebbe essere controproducente.
1. Esempio errato:Â case, ville, villette, appartamenti, case,monolocali, terreni, casali, rustici ecc.
2. Altro esempio errato: Immobiliare Company spa: le più vantaggiose offerte immobiliari che puoi trovare! Visita il nostro sito e approfitta delle fantastiche offerte che abbiamo per te!
3. Una buona descrizione: La nostra Azienda si occupa di consulenza immobiliare e servizi di compravendita di immobili in Toscana.
Il primo dei precedenti esempi non è una descrizione ma un elenco di parole chiave possibili, il secondo enfatizza troppo la comunicazione mentre il terzo risulta essere quello più vicino ad una sobria descrizione dell'argomento della pagina.
Inserire una descrizione non attinente al contenuto della pagina potrebbe risultare controproducente.
Keywords
Parole chiave attinenti al contenuto della pagina (separate dalla virgola).
Eccedere nell'inserimento di troppe parole chiave, oppure inserire parole chiave non attinenti al testo della pagina, potrebbe risultare controproducente.
Â
In ogni pagina creata puoi abbinare uno slider con immagini a scorrimento. Per amministrare lo slider di una pagina devi cliccare sul tasto OPZIONI SLIDER posto in alto nel pannello di controllo.
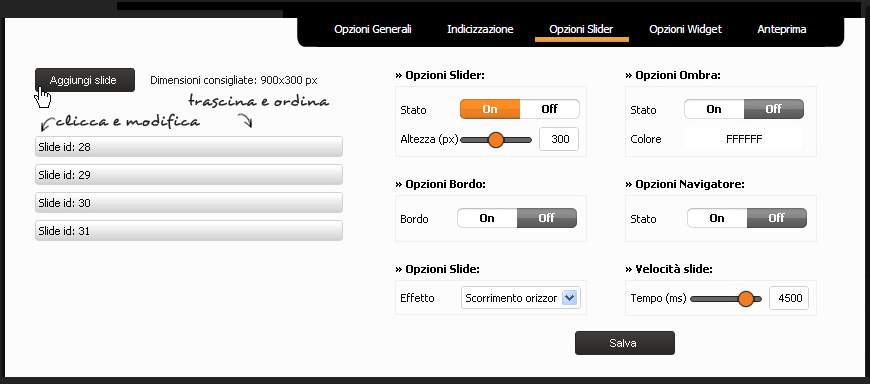
Il pannello slider è suddiviso in due parti: a sinistra vi sono le slide attive ed il tasto AGGIUNGI SLIDE con il quale puoi aggiungere un'immagine (slide) mentre a destra vi sono:
OPZIONI SLIDER decidi se rendere visibile o meno la slider:
stato della slider ON/ OFF
altezza in pixel dello slider
OPZIONI OMBRAÂ decidi:
stato dell'effetto ombra ON/ OFF
colore dell'ombra (con tabella esadecimale)
OPZIONI BORDOÂ decidi:
stato del bordo dello slider ON/ OFF
OPZIONE NAVIGATORE  (è un campo posto alla base dell'immagine in cui puoi inserire un testo )Â
decidi lo stato ON / OFF
OPZIONE SLIDEÂ consente di:
decidere l'effetto di transizione
VELOCITA' EFFETTO consente di:
decidere il tempo della transizione
Per salvare le modifiche devi cliccare sul tasto SALVA.
GESTIONE DI UNA SLIDE
cliccando sul tasto a sinistra della slide si aprirà un pannello a destra che ti permetterà di caricare l'immagine (tramite tasto SFOGLIA SERVER), di mettere un link all'immagine, di abbinare un ALT all'immagine e di inserire il testo che verrà visualizzato nel navigatore se questo è attivo (nello stato ON).
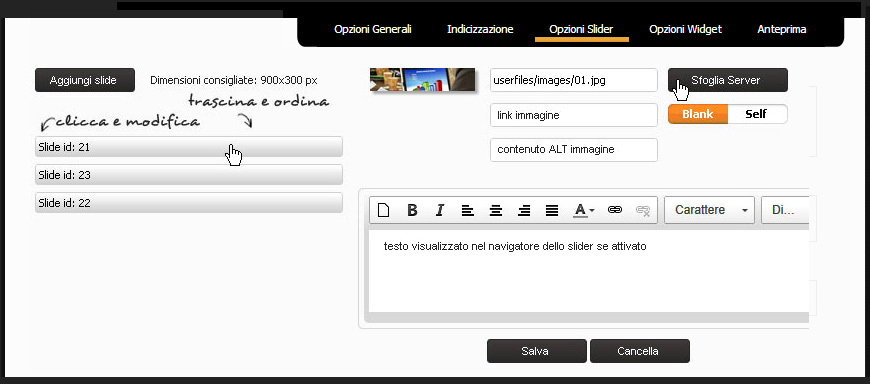
Â
Se invece vuoi cancellare l'immagine, premi sul tasto CANCELLA.
Cliccando sul tasto "OPZIONI WIDGET" puoi impostare lo stile della pagina, che può essere di 3 tipi:
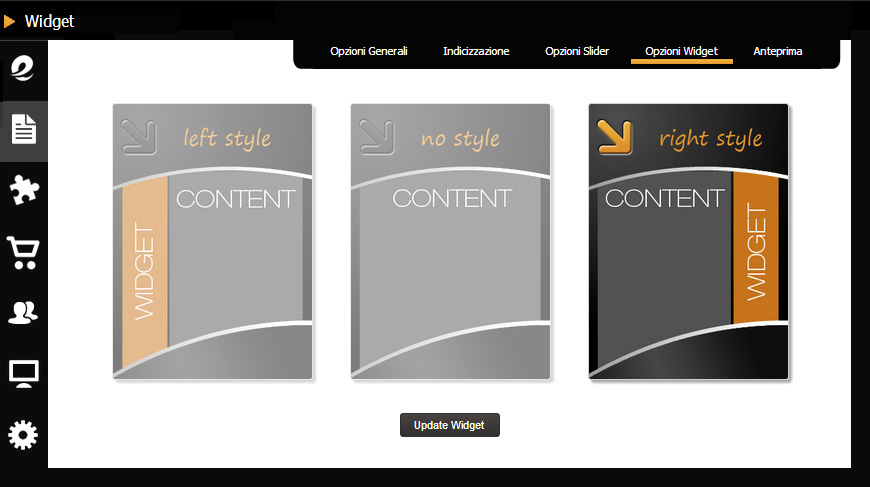
Le pagine di questo manuale sono impostate in modalità NO STYLE. Tu puoi decidere di impostare uno stile diverso per ogni pagina del sito.
File accettati dal sistema:
Immagini:
formato: bmp, gif, jpeg, jpg, png. JPG, JPEG
dimensioni massime: 3000 pixel x 2000 pixel,
byte: massimo: 20Mb