 |
Amministra il logo grafico        |
si aprirà il  pannello di controllo del logo, dove visualizzi il logo presente nel sito:
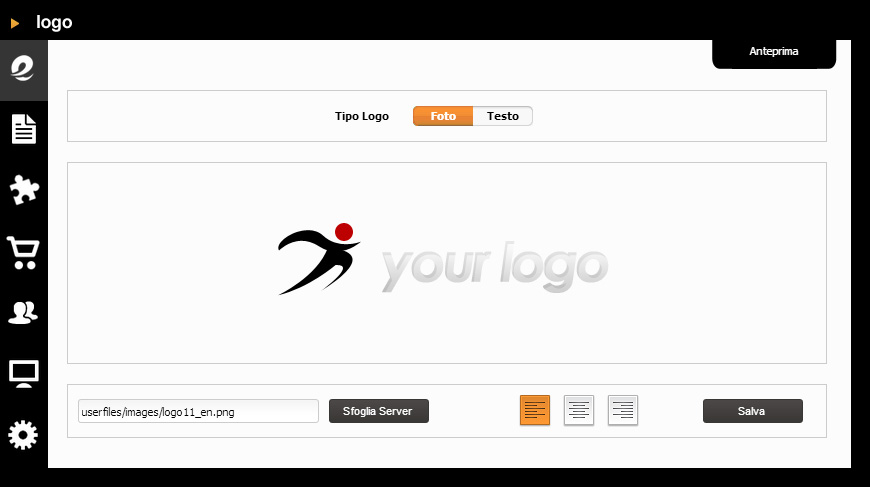
Se vuoi cambiare il logo presente nel sito hai 2 possibilità :
1. un logo grafico (tasto foto)
2. un logo testuale (tasto testo)
Immaginiamo di voler seguire la opzione 1. cioè di volere inserire un logo grafico. Per fare questo devi prima caricare da tuo PC il nuovo logo.
STEP 1
Seleziona innanzitutto il tasto FOTO, come nell'esempio sotto:

STEP 2
Adesso devi caricare il logo grafico sul server (cioè sul sito). Premi il tasto "SFOGLIA SERVER" posto nella parte bassa del pannello di controllo:

apparirà la schermata del CKFinder che è un filemaganer cioè "deposito" di file. I flie presenti sul filemanager sono pronti per essere inseriti nelle varie pagine del sito.
Il filemanager presenta a sinistra le cartelle dei file ed a destra le miniature dei file che sono presenti nel sito (come vedi risulta già presente un logo, l'unico che era stato caricato precdentemente).
STEP 3
Clicca su Upload come indicato nell'immagine che segue per caricare server altri file dal tuo PC:


STEP 4
Si aprirà la finestra APRI del tuo PC, seleziona la cartella dove sono i file che vuoi caricare sul sito (in questo caso "loghi_per_demo), come nell'immagine che segue, e vedrai le miniature dei file presenti nella cartella del tuo PC:
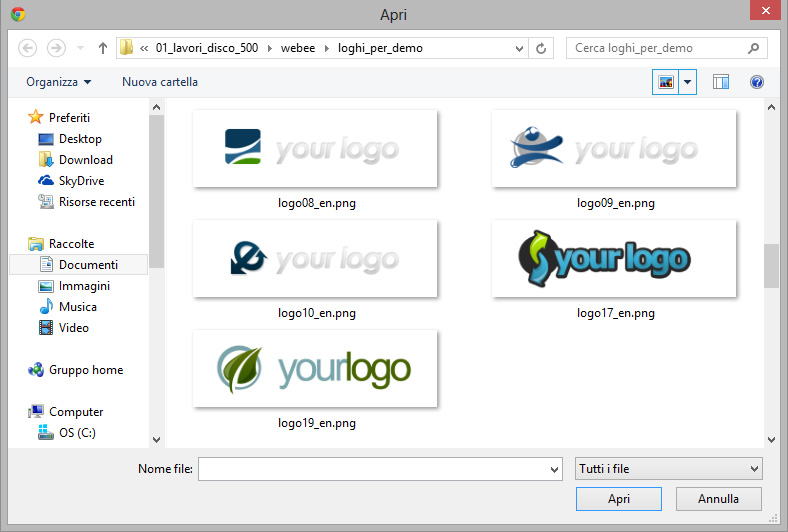
![]()  per il logo ti consigliamo vivamente di utilizzare il formato .png trasparente, in modo da adattarsi a qualsiasi tipo di sfondo del sito.
 per il logo ti consigliamo vivamente di utilizzare il formato .png trasparente, in modo da adattarsi a qualsiasi tipo di sfondo del sito.

STEP 5
Seleziona il file che devi caricare sul sito. Puoi anche selezionare più file contemporaneamente in quanto l'upload è multiplo, in questo caso immaginiamo di voler caricare 5 nuovi loghi; seleziona il primo logo, poi clicca sul tasto destro del mouse e continua a selezionare gli altri, come nell'esempio sotto, e poi clicca sul tasto APRI in fondo:
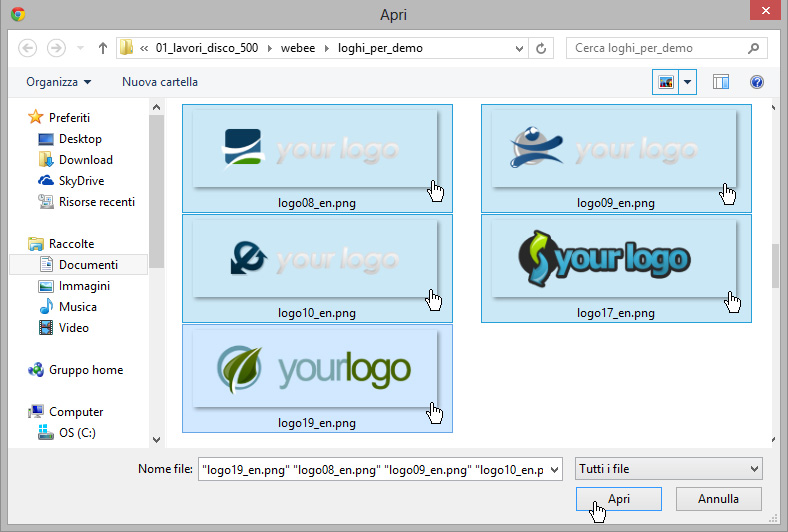

STEP 6
I 5 loghi selezionati saranno tutti caricati nella cartella del filemanager, in questo caso nella cartella IMAGES e si andranno ad aggiungere al logo che già era stato caricato (il primo in ordine di visualizzazione). Puoi creare apposite cartelle denominandole come vuoi, dove mettere i tuoi file per poi poterli inserire nelle varie pagine del sito.
Immaginiamo che tra tutti i 6 loghi adesso presenti nel filemanager, tu voglia scegliere il secondo (logo_08_en.png). Basta cliccare sulla miniatura dell'immagine per caricarlo nella zona "logo" del sito.
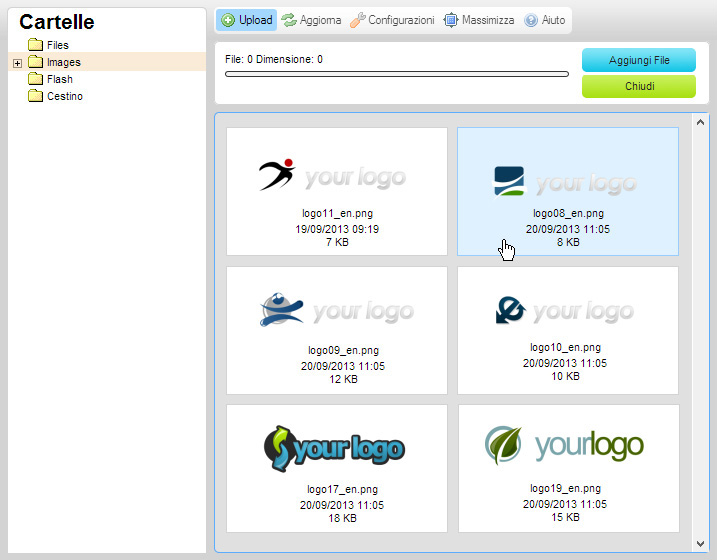

STEP 7
Dopo aver cliccato sul file scelto, il sistema ti riporta in automatico al pannello di controllo, adesso per completare la procedura devi confermare cliccando sul tasto SALVA, in basso nel pannello, come nell'esempio sotto:

![]() Â
Â
ATTENZIONE: non dimenticare di cliccare su SALVA, altrimenti il logo non sarà sostituito. In questo caso ti basta ripetere STEP 2, STEP 6 e, ovviamente, STEP 7.
 |
Amministra il logo testuale         |
si aprirà il seguente pannello di controllo:Il sistema permette di inserire un logo testuale in sostituzione del logo grafico.
Procedi selezionando il tasto "Testo", come indicato nell'immagine che segue:
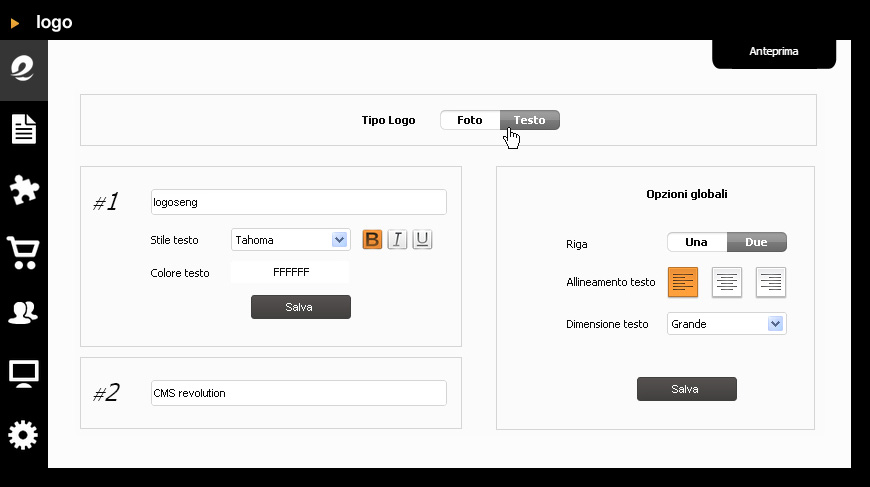
inserisci la prima riga di testo  nella cella segnata con # 1, scegli lo stile ed il colore del testo. Puoi anche impostare il grassetto, il corsivo o il sottolineato.
inserisci la seconda riga di testo  nella cella segnata con # 2.
Nella parte destra del pannello decidi: se il testo deve stare su una riga o su due righe, l'allineamento e le dimensioni.
A fine procedura devi salvare le operazioni effettuate.
Â